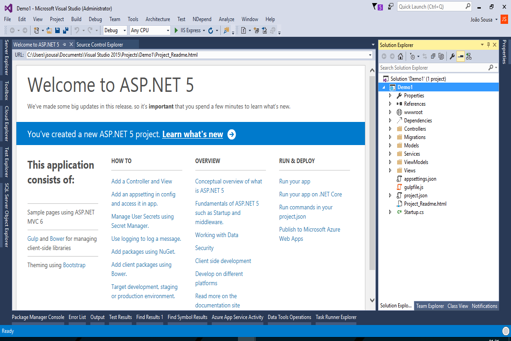Neste artigo vamos criar uma simples aplicação web utilizando ASP.NET 5. Esta aplicação irá guardar os dados numa base de dados SQL Azure utilizando Entity Framework (EF) Scaffolding e ASP.NET MVC para suportar as operações básicas (criação, leitura, atualização e remoção de dados).
Antes de mais é necessário ter acesso a uma conta Microsoft Azure. Qualquer pessoa pode ter acesso a uma conta gratuita, bastando para isso aceder ao endereço em baixo. Aceda ao link para obter mais informações de como criar a sua conta: http://www.windowsazure.com/en-us/pricing/free-trial/
Criar a base de dados em Microsoft Azure
Após ter acesso a uma conta Microsoft Azure, é necessário criar uma instância de SQL que aloje a informação da nossa aplicação.
Para tal deve-se selecionar a opção de novo (+) no menu lateral esquerdo e nas opções que aparecem na primeira coluna, selecionar a opção Data + Storage.
Depois de selecionada esta opção uma segunda coluna irá aparecer, onde nos são dados a conhecer os diferentes fornecedores de dados disponíveis no Microsoft Azure.
Selecionemos então a opção SQL Database, dado que é o fornecedor, que iremos utilizar neste artigo.
Depois de selecionada a opção, é necessário configurar a base de dados selecionada. No caso deste artigo, daremos o nome de “SQLDemoAzure” à nossa base de dados.
Após a criação da base de dados, necessitamos de obter a conexão à base de dados, a qual será utilizada na nossa aplicação web. Para isso, se selecionarmos a base de dados que criamos, tal como mostrado na imagem acima, existe uma opção “Show Connection String”, a qual nos dá acesso à conexão que necessitamos.
Criar a Aplicação Web
Para começarmos a criar a nossa aplicação web, vamos ter de selecionar a opção ASP.NET Web Application do template Web.
Ao darmos um nome à nossa aplicação web e carregando na opção OK, vamos ser reencaminhados para um novo ecrã onde nos é possível selecionar qual o template a ser aplicado. Como vamos querer desenvolver a aplicação em ASP.NET 5, temos três opções ao nosso dispor. Em branco, WebAPI ou Web Application. Será esta terceira a opção a qual devemos selecionar.
Depois de selecionado o nosso template, a aplicação começará a ser criada e configurada.
Criar modelo de dados
Depois da criação da nossa aplicação web, o passo seguinte será a definição do modelo de dados a ser utilizado. Para isso, no projeto web, define-se uma nova classe tal como definida na imagem abaixo.
Esta classe é uma classe simples que permite definir propriedades relacionadas com um veículo.
using System;
using System.Collections.Generic;
using System.ComponentModel.DataAnnotations;
using System.Linq;
using System.Threading.Tasks;
namespace Demo1.Models
{
public class Car
{
[Key]
public int Id { get; set; }
public string Brand { get; set; }
public DateTime CreationDate { get; set; }
}
} Adicionar Scaffolding
Scaffolding vai poupar tempo e esforço, proporcionando a geração automática de código que nos vai dar um ponto inicial de desenvolvimento das operações básicas (CRUD). Partindo de uma classe base e sem escrever uma única linha de código, conseguimos gerar o controller com as operações CRUD bem como as views associadas.
Na solução selecionando a diretoria dos controllers, basta selecionar a opção Add New Scaffold Item. Será aberto um novo ecrã tal como indicado na imagem abaixo, no qual devemos selecionar o MVC6 Controller With Views Using Entity Framework.
Desta forma, os controllers e views associadas a entidade criada, serão criados de forma automática e com sucesso.
Alterar a Connection String
Para alterar a connection string, basta copiar a connection string definida no segundo passo e colocá-la no ficheiro appsettings.json.
Alterar o layout do menu
Para conseguirmos testar a nossa entidade, vamos adicionar uma nova entrada ao menu existente de forma a que quando clicarmos nessa opção seja dado acesso à listagem da entidade criada.
Correr a aplicação
Pressionado a tecla F5 ou selecionando a opção Debug > Start Debugging no Visual Studio, a aplicação irá ser aberta no browser. As novas entidades criadas irão aparecer no menu de topo, tal como mostra a imagem seguinte.
Selecionando a opção Cars, temos então acesso ao ecrã que geramos automaticamente utilizando o scaffolding.